UPDATE: 24-May-2018 – It looks like LibMan didn’t make it into the final release of 15.7. It’s in the preview for 15.8.x currently so we may see it when that version lands.
I recently started working on an ASP.NET Core 2.1 Preview 2 sample project. Having been mostly API focused recently, it was the first time that I’d done much with a site that actually renders views for a while. I found myself needing to re-learn my options for client side libraries.
My work on Humanitarian Toolbox is view based, however the project has grown up over a number of years and relies on a combination of NPM and gulp to bring in the required client side libraries.
For a brand new project, the templates will include a lib folder in wwwroot which has the necessary files which support the template features. However, if you’re checking into git, it’s quite normal to not include the lib folder, instead requiring the packages to be pulled on the client machine once cloned.
Full disclosure: I don’t consider myself a client side expert. I’m far more comfortable with the server side code! As such, this post is based on my own (potentially naive) approach to working with client side libraries.
Library Manager
Library Manager is a new feature included in Visual Studio 2017 (as of 15.7 preview 3) that provides new support for managing client side libraries in your projects. In this post I’m going to explore the basics of how I used this in a new project.
To add the Library Manager functionality to a project, simply right click on the project and choose the “Manage Client-Side Libraries…” option.
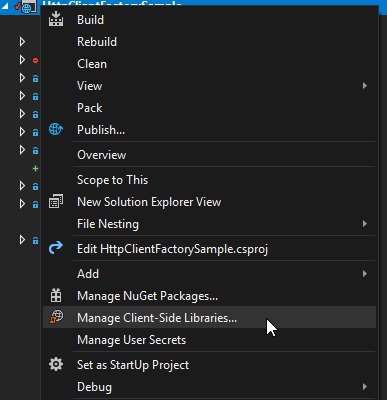
This will add a single file to your project called libman.json. Note in the screenshot that at this point I don’t have a lib folder under wwwroot.
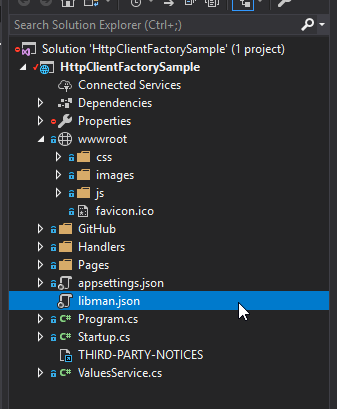
The libman.json file will be nearly empty when it’s first added. It includes a version and default provider. There is also an empty array of libraries defined. This is where we’ll add the packages we need for our project.
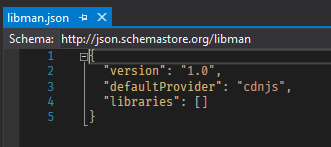
In my example, my front end views only need bootstrap and jquery at this stage. Let’s look at how we can add those to our project. Each library is added as an object. There are a few properties we can set. The tooling offers autocomplete which makes populating this file a pretty straightforward experience. Here is an example of my final libman.json file.
Taking the boostrap entry as an example. The first value I provide is the name and version of the required library – “twitter-bootstrap@3.3.7”.
Next is the destination for the restored files relative to your project. In this case I’m including them under the wwwroot folder, in a directory called lib and then bootstrap.
Finally, in this example, I specify the individual files I want restored. This is optional. If you don’t include the array of files then all files from the library will be included. I preferred to be a little more selective about those that I needed here.
There’s also a value I’m not providing here to override the provider from which the library should be restored from. The provider options at this stage are cdnjs or filesystem.
Upon saving this file, the required libraries will be restored into your specified directory.
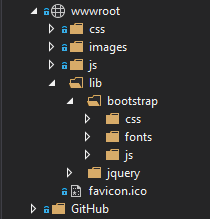
If you want to force a restore, perhaps after first cloning a project, you can do so by right clicking the libman.json file and choosing “Restore Client-Side Libraries”.
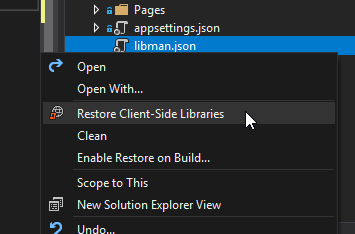
Another option on this context menu is the “Enabled Restore on Build…” option. If you choose this option it will add a NuGet package to the project which will trigger the specified libraries to be restored on build. This is useful for CI / build servers for example (although I’ve not tested that at this stage). Choosing this option will present you with a dialog to confirm you wish to include the NuGet package.
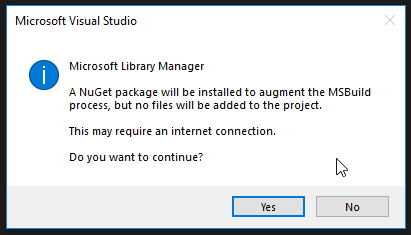
Once you do this a PackageReference will be added to you csproj file for “Microsoft.Web.LibraryManager.Build”.
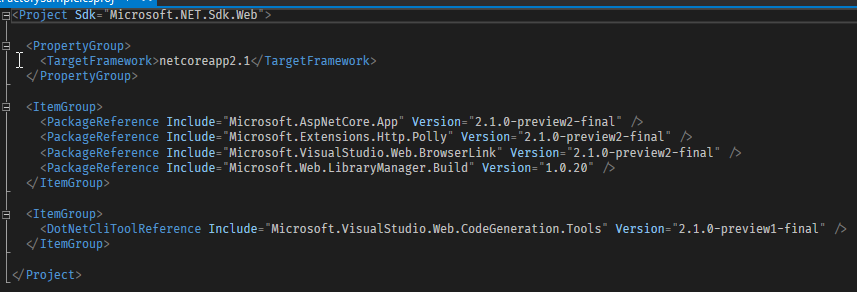
You’ll see the output from this when building your project. In this example I deleted the lib folder before triggering my build and you can see the files being restored as necessary.
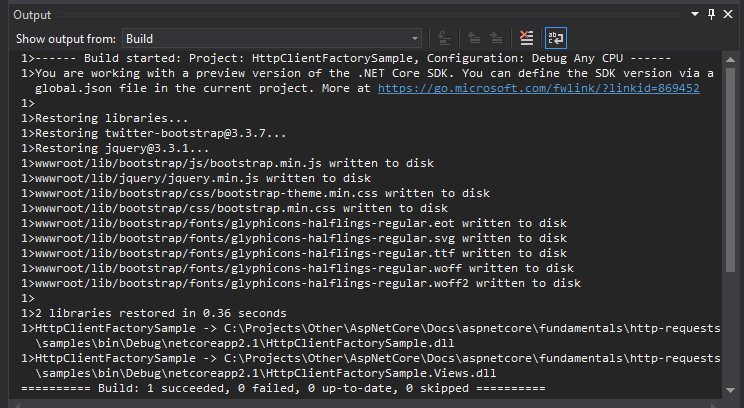
That’s it for this post! I’ve not gone too deep into the tooling but so far this feels like a nice integrated way to specify and restoring client side libraries. Certainly I was able to get going with it pretty quickly and if it means I don’t need to learn about other client-side package managers and tooling, I’m pretty happy with that! I’m sure more seasoned client side developers will be better placed to judge this against the various other ways we can manage client side packages.
Have you enjoyed this post and found it useful? If so, please consider supporting me:
